Как очистить кэш в браузере?
Очистить кэш браузера может потребоваться по самым разным причинам. Чаще всего к этому прибегают, когда обновляется сайт и нужно его посмотреть до того, как произойдет автоматическое обновление кэша.
В этой инструкции подробно о том, как очистить кэш в браузерах Google Chrome, Microsoft Edge, Яндекс Браузере, Mozilla Firefox, IE и в Opera, а также в браузерах на мобильных устройствах Android и iOS.
Что значит очистить кэш? — очистить или удалить кэш браузера означает удалить все временные файлы (страницы, стили, изображения), и, при необходимости — настройки сайтов и куки (cookies), имеющиеся в браузере.
Как очистить кэш в Google Chrome
Для того, чтобы очистить кэш и другие сохраненные данные в браузере Google Chrome проделайте следующие шаги.
Поддерживаются все версии, начиная от 30.0.
Зайдите в Настройки браузера. 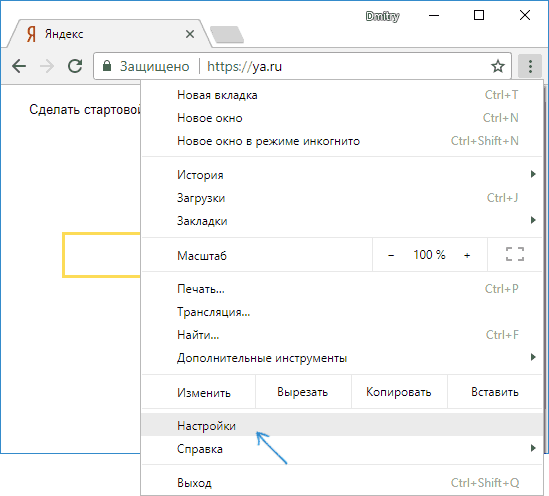
Откройте дополнительные настройки (пункт внизу) и в разделе «Конфиденциальность и безопасность» выберите пункт «Очистить историю». Или, что быстрее, просто введите в поле поиска настроек вверху и выберите нужный пункт. 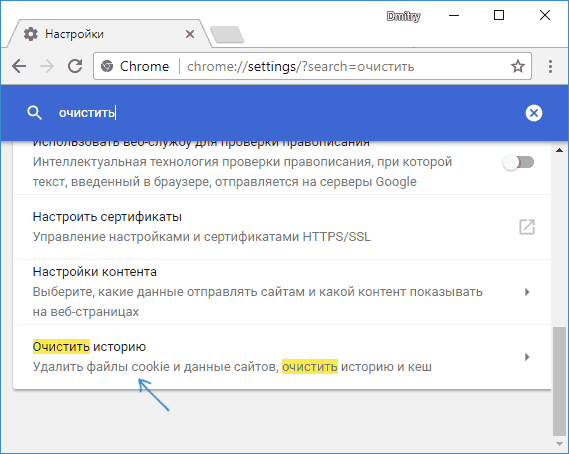
Выберите какие данные и за какой период следует удалить и нажмите «Удалить данные». 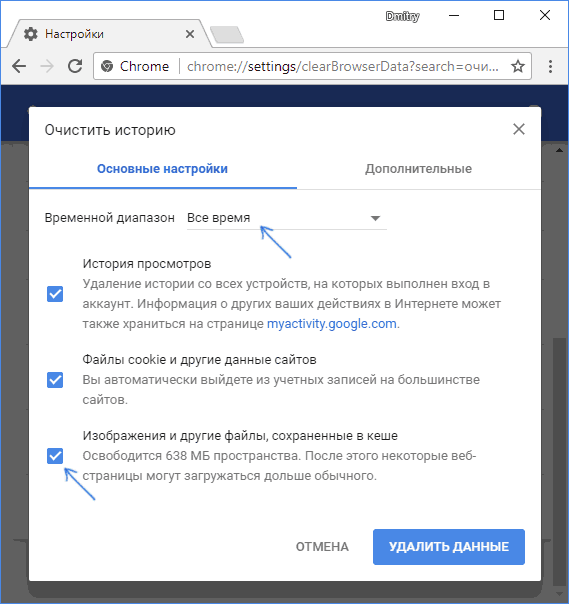
На этом очистка кэша хрома завершена: как видите, всё очень просто.
Очистка кэша в Яндекс Браузере
Схожим образом происходит и очистка кэша в популярном Яндекс браузере.
Зайдите в настройки. 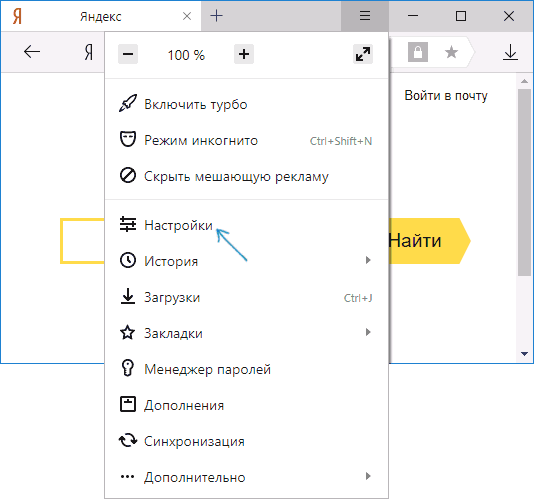
Внизу страницы настроек нажмите «Дополнительные настройки».
В разделе «Личные данные» нажмите «Очистить историю загрузки».
Выберите те данные (в частности, «Файлы, сохраненные в кэше), которые требуется удалить (а также период времени, за который следует очистить данные) и нажмите кнопку «Очистить историю». 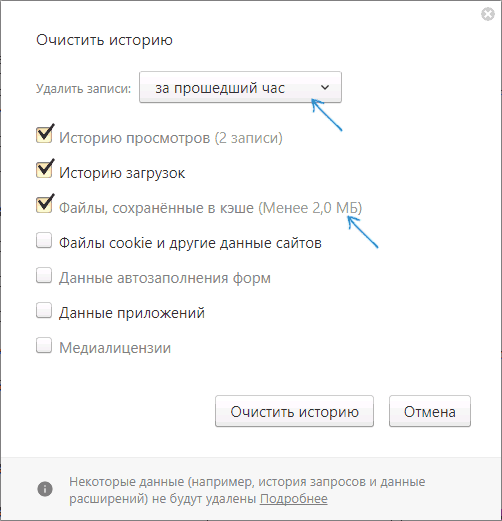
Процесс завершен, ненужные данные Яндекс Браузера будут удалены с компьютера.
Microsoft Edge
Очистка кэша в браузере Microsoft Edge в Windows 10 ещё проще, чем в предыдущих описанных:
Откройте параметры браузера. 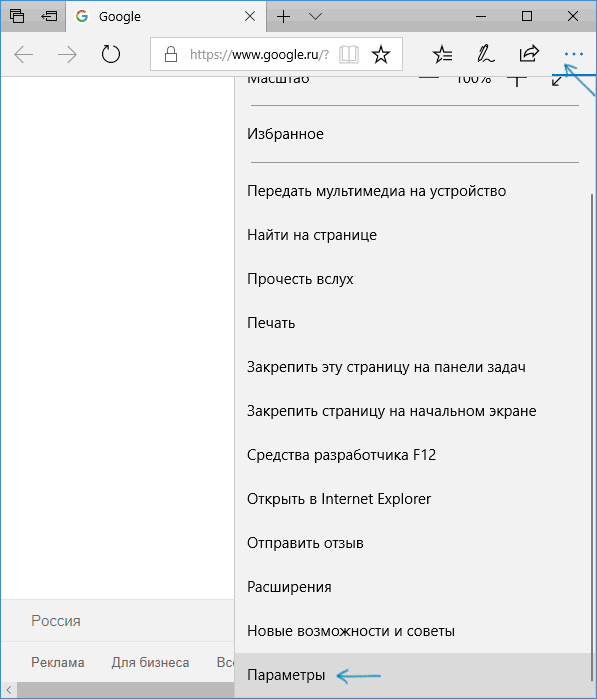
В разделе «Очистить данные браузера» нажмите «Выберите, что нужно очистить».
Для очистки кэша используйте пункт «Кэшированные данные и файлы». 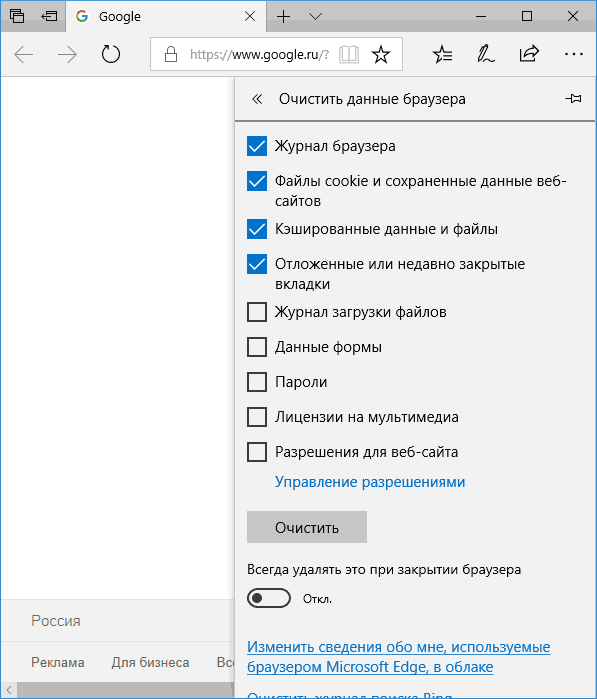
При необходимости, в том же разделе параметров вы можете включить автоматическую очистку кэша Microsoft Edge при выходе из браузера.
Как удалить кэш браузера Mozilla Firefox
Далее описана очистка кэша в последней версии Mozilla Firefox (Quantum), но по сути те же самые действия были и в предыдущих версиях браузера.
Зайдите в настройки браузера. 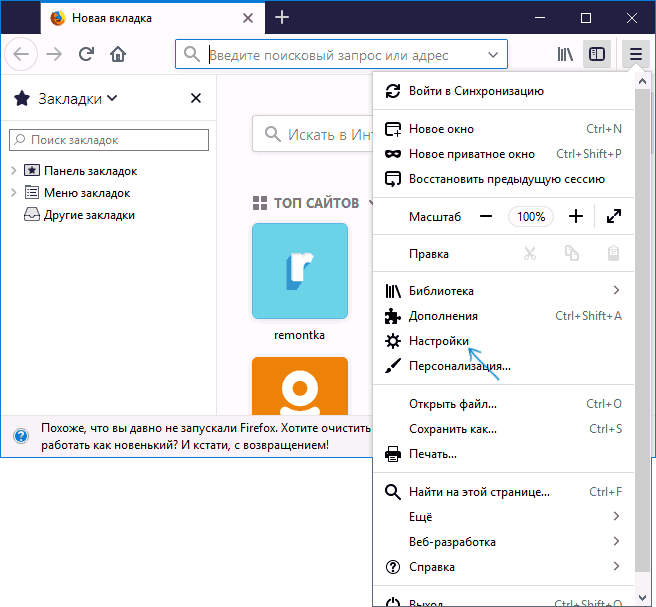
Откройте настройки безопасности.
Для удаления кэша в разделе «Кэшированное веб-содержимое» нажмите кнопку «Очистить сейчас». 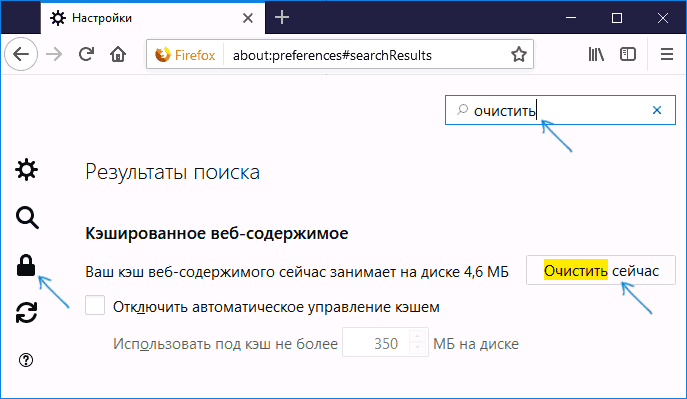
Для удаления cookie и других данных сайтов выполните очистку в разделе «Данные сайтов» ниже, нажав кнопку «Удалить все данные».
Также, как и в Google Chrome, в Firefox вы можете просто набрать в поле поиска (которое присутствует в настройках) слово «Очистить», чтобы быстро найти необходимый пункт.
Opera
Мало чем отличается процесс удаления кэша и в Opera:
Откройте настройки браузера. 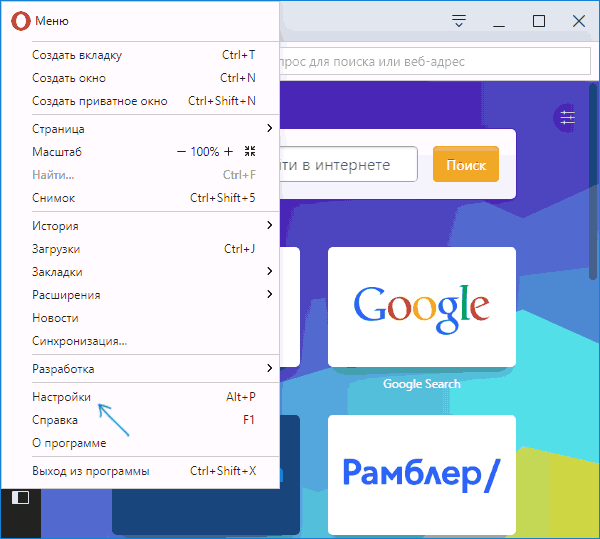
Откройте подраздел «Безопасность». 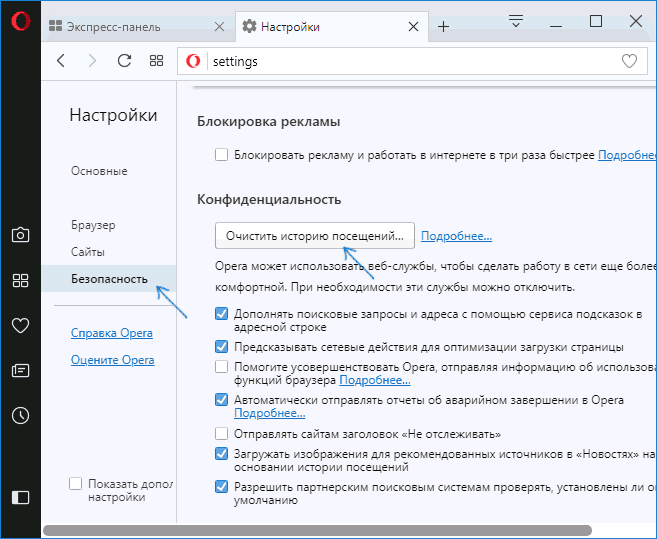
В разделе «Конфиденциальность» нажмите «Очистить историю посещений».
Выберите период, за который нужно очистить кэш и данные, а также сами данные, которые необходимо удалить. Для очистки всего кэша браузера укажите «С самого начала» и отметьте пункт «Кэшированные изображения и файлы». 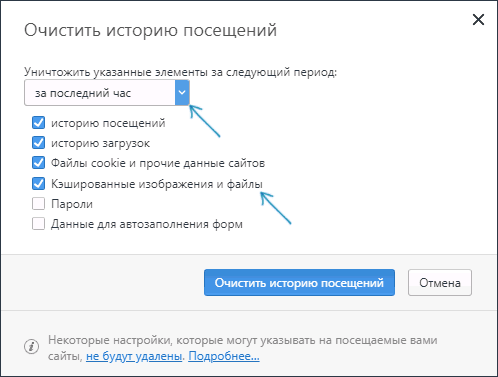
В Opera также присутствует поиск по настройкам и, кроме этого, если нажать по отдельной кнопке настроек вверху справа «Экспресс-панели» Opera, там есть отдельный пункт для быстрого открытия очистки данных браузера.
Internet Explorer 11
Для очистки кэша в Internet Explorer 11 в Windows 7, 8 и Windows 10:
Нажмите по кнопке настроек, откройте раздел «Безопасность», а в нем — «Удалить журнал браузера». 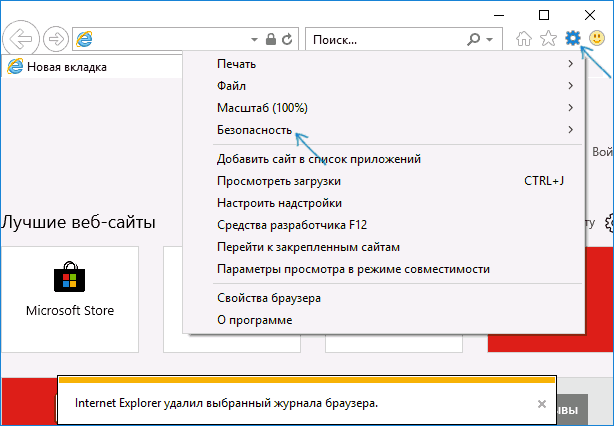
Укажите, какие данные следует удалить. Если нужно удалить только кэш, отметьте пункт «Временные файлы Интернета и веб-сайтов», а также снимите отметку «Сохранить данные избранных веб-сайтов». 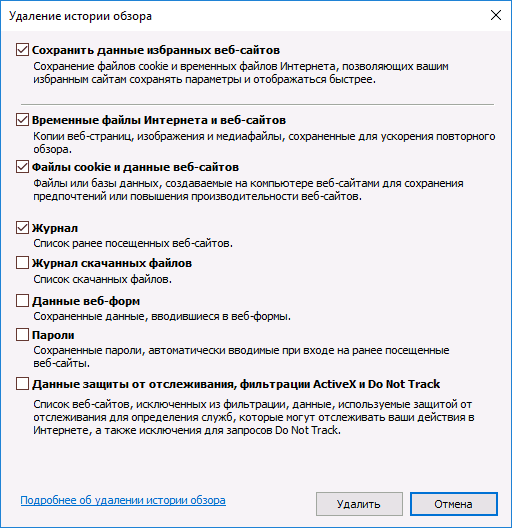
По завершении нажмите кнопку «Удалить» для очистки кэша IE 11.
Очистка кэша браузеров на Android
Большинство пользователей Android пользуются браузером Google Chrome, для него очистка кэша очень простая:
Откройте настройки Google Chrome, а затем в разделе «Дополнительно» нажмите «Личные данные». 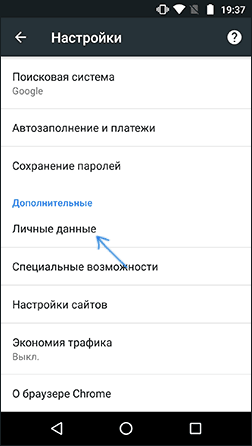
Внизу страницы параметров личных данных нажмите «Очистить историю». 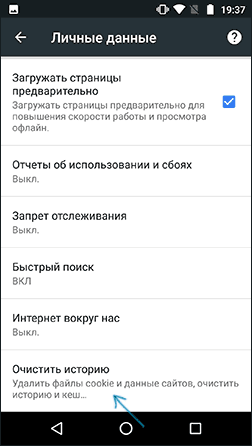
Выберите, что нужно удалить (для очистки кэша — «Изображения и другие файлы, сохраненные в кеше» и нажмите «Удалить данные»).
Для других браузеров, где в настройках не удается найти пункт для очистки кэша, можно использовать такой способ:
Зайдите в настройки Android — приложения.
Выберите браузер и нажмите по пункту «Память» (если такой есть, в некоторых вариантах Android — нет и сразу можно перейти к шагу 3).
Нажмите кнопку «Очистить кэш».
Как очистить кэш браузера на iPhone и iPad
На устройствах Apple iPhone и iPad как правило пользуются браузером Safari или тем же Google Chrome.
Для того, чтобы очистить кэш Safari для iOS, выполните следующие шаги:
Зайдите в Настройки и на главной странице настроек найдите пункт «Safari». 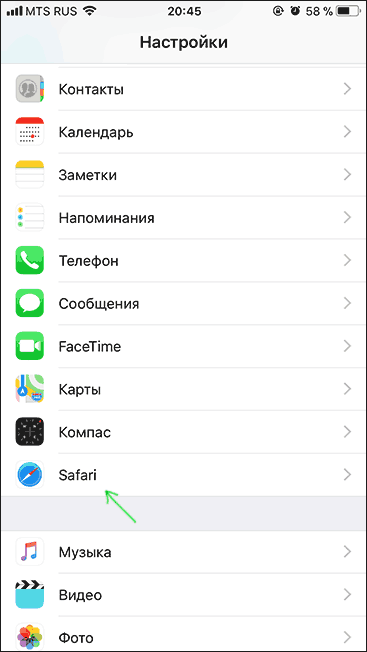
Внизу страницы параметров браузера Safari нажмите «Очистить историю и данные». 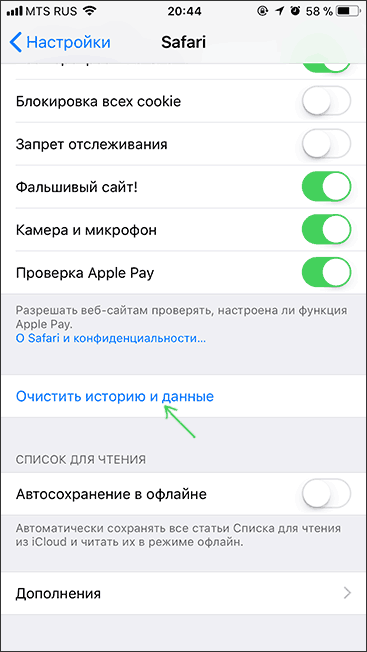
Подтвердите очистку данных.
А очистка кэша Chrome для iOS проводится так же, как и в случае с Android (описано выше).
На этом завершаю инструкцию, надеюсь, в ней вы нашли то, что требуется. А если нет — то во всех браузерах очистка сохраненных данных осуществляется примерно одинаковым образом.





